静岡発!セールスフォースで顧客管理・営業支援を加速するブログ
セールスフォース(Salesforce)
2017.01.13
【Salesforce】TLS 1.0 の無効化に伴うTLS 1.1 以上へのアップグレードのお知らせ
2017年3月5日にセールスフォースに接続するためのTLS1.0という暗号化プロトコルが無効になります。従いまして、皆様がセールスフォースの接続にご利用されているインターネットブラウザがTLS1.0で接続している場合は以下の期日までにTLS1.1以上にアップグレードをしていただく必要があります。
アップグレードの期日
2017年3月5日(日) 午前 2:30 (日本時間)
※Microsoft Edgeは TLS 1.1 以上との互換性があるのでアップグレードする必要はありません。
TLS1.0無効化による影響
ブラウザの非互換性により、内部および外部ユーザが Salesforce 組織、コミュニティ、およびサイトにアクセスできなくなります。
以下にブラウザでのTLSの確認の方法とTLS1.1の設定方法をご紹介します。
Microsoft Internet Explorerをご利用の方
ブラウザのバージョンを確認します。
[ヘルプ] → [バージョン情報]をクリックし、バージョンがInternet Explorer 8以降であることを確認。
バージョンが7以前である場合は最新版にアップデートする必要があります。
※Internet Explorer 8または9でも、OSが「Windows XP/Vista」の場合は接続不可となります。
その場合はブラウザまたはOSのアップデートをする必要があります。
TLS1.1の有効設定
1.Internet Explorer を起動し、[ツール] → [インターネットオプション]をクリックします。
2.[詳細設定]ボタンを選択します。
3.以下のように「TLS1.1の使用」にチェックし、[OK]をクリックします。
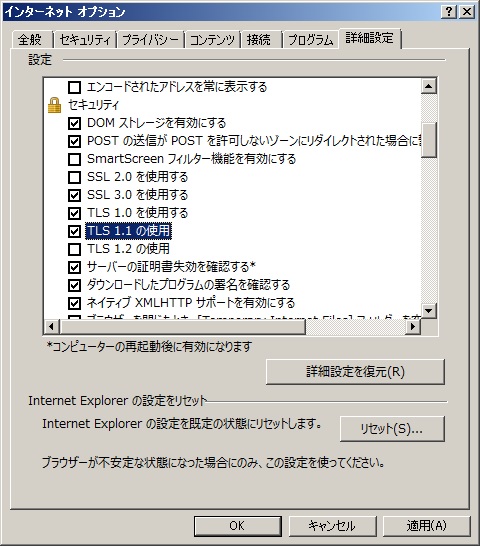
Mozilla Firefoxをご利用の方
ブラウザのバージョンを確認します。
[ヘルプ] → [FireFoxについて]をクリックし、バージョンが27以降であることを確認。
バージョンが26以前である場合は最新版にアップデートする必要があります。
TLS1.1の有効設定
1.Mozilla Firefoxを起動し、URL欄に”about:config”と入力して実行(Enter)します。
2.以下のように設定名「security.tls.version.max」の値を“3”に変更します。
※ダブルクリックすると「整数値を入力してください」の画面が表示され、そこで入力します。
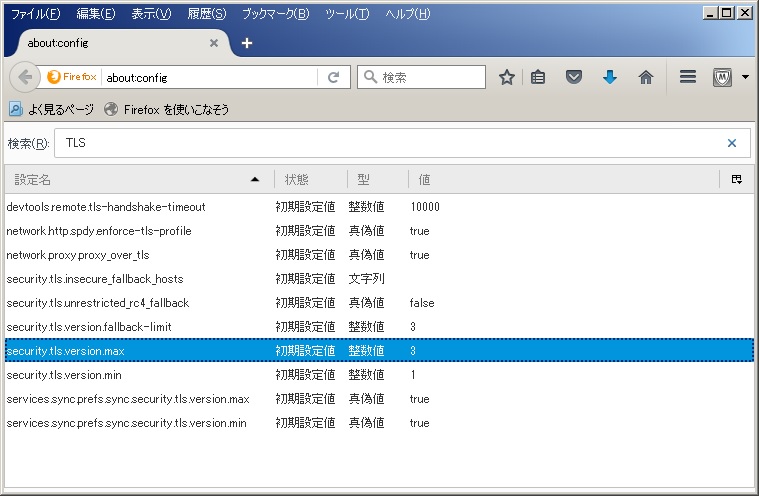
3.Mozilla Firefoxを再起動して、設定を反映させます。
Google Chromeをご利用の方
ブラウザのバージョンを確認します。
1.右上の詳細アイコン「![]() 」をクリックし、 [設定]を選択します。
」をクリックし、 [設定]を選択します。
2.左側の[概要]をクリックし以下の画面にてバージョン30以降であることを確認します。
(※例. バージョン55)
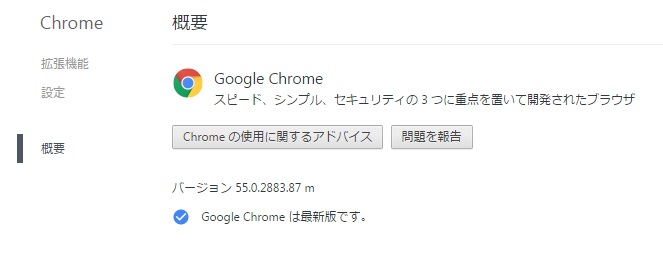
バージョンが29以前である場合は最新版にアップデートする必要があります。
TLS1.1の有効設定
1.右上の詳細アイコン「![]() 」をクリックし、 [設定]を選択します。
」をクリックし、 [設定]を選択します。
2.表示画面を下にスクロールし、「詳細設定を表示…」をクリックします。
3.「ネットワーク」まで下にスクロールし、[プロキシ設定の変更...]ボタンをクリックします。
4.[詳細設定]ボタンをクリックします。
5.以下のように「TLS1.1の使用」にチェックし、[適用]→[OK]をクリックします。
2016.12.30
Salesforceでデータ変更履歴を追跡
セールスフォースで日々データを変更していく中で、
「変更前の値がどうだったのか?」、「データの変更履歴を追跡したい」
というようなニーズもあるかと思います。セールスフォースでは「項目履歴管理」と呼ばれる指定した項目の値の変更履歴を管理する機能があります。
ここでは、項目履歴管理の設定方法と閲覧方法をご紹介したいと思います。
項目履歴管理の設定
標準オブジェクトでの項目履歴管理の設定
1.項目履歴管理を有効化します。
(1)対象オブジェクトの項目設定ページ(例.取引先項目)を開きます。
(2)ページ内上部の「項目履歴管理の設定」ボタンをクリックします。
(3)「取引先履歴の有効化」にチェックをします。
2.履歴を追跡したい項目を指定します。(※最大20個まで指定可能です)
(1)「元の値と新しい値のトラッキング」より、対象とする項目にチェックします。
(2)「保存」ボタンをクリックします。
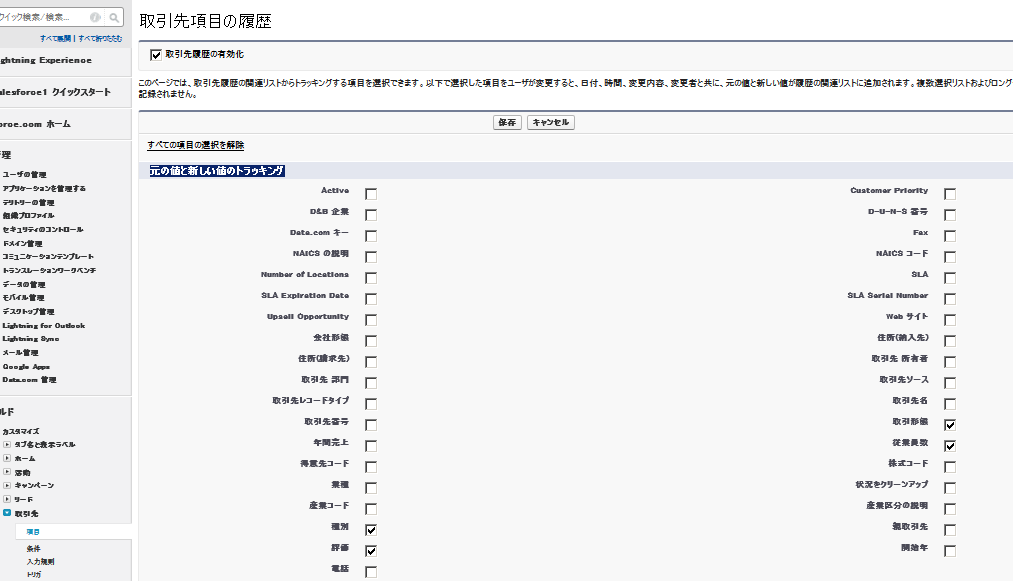
カスタムオブジェクトでの項目履歴管理の設定
1.項目履歴管理を有効化します。
(1)対象オブジェクトの編集ページ(カスタムオブジェクトの編集)を開きます。
(2)「追加の機能」の中の「項目履歴管理」にチェックをします。
(3)「保存」ボタンをクリックします。
2.履歴を追跡したい項目を指定します。(※最大20個まで指定可能です)
(1)オブジェクト詳細ページを開きます。
(2)「カスタム項目 & リレーション」の中の「項目履歴管理の設定」をクリックします。
(3)「元の値と新しい値のトラッキング」より、対象とする項目にチェックします。
(4)「保存」ボタンをクリックします。
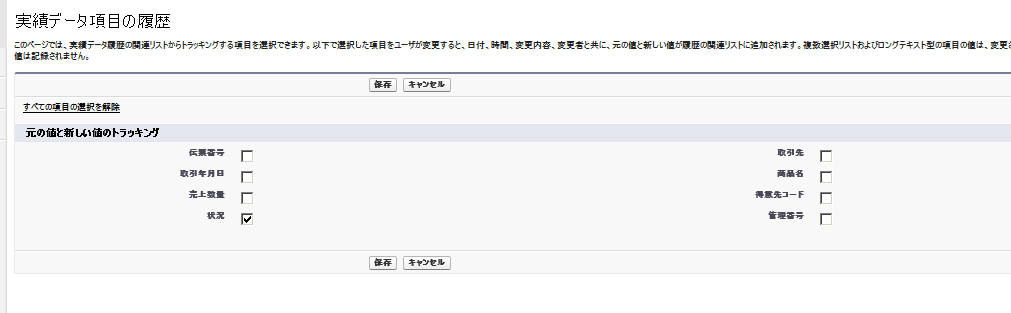
項目履歴管理の閲覧
項目履歴管理は対象オブジェクトデータの詳細ページの関連リストによる閲覧となります。
(例.取引先の詳細)
1.対象オブジェクトのページレイアウトに関連リストを追加表示しておきます。
2.以下のように表示され、データ変更履歴の追跡が可能です。(※取引先履歴)
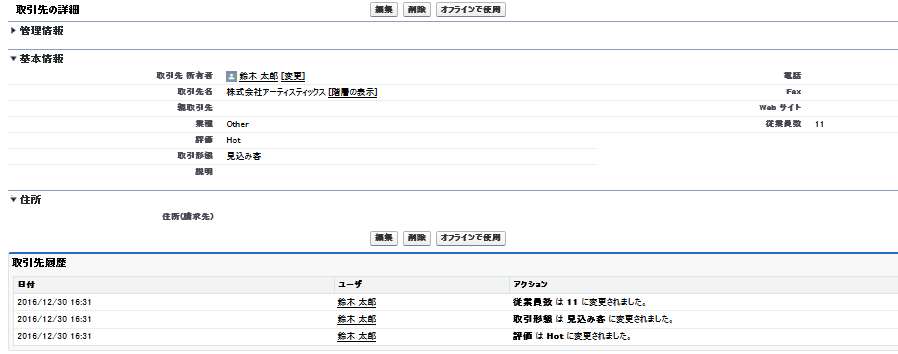
制限・注意事項
- 項目履歴データは、最長 18 か月間保持されます。
- 255 文字を超える項目に対する変更は、編集済みとして追跡され、元の値と新しい値は記録されません。
- 追跡された項目の値は、自動的には翻訳されません。
それらの値は、作成された際の言語で表示されます。
詳細はこちらをご参照ください。
2016.12.23
セールスフォースを使った1日

確かに仕事でセールスフォースを使ってみると便利そうだぞ、でもどうやって使ってるんだ?入力がめんどくさくないだろうか?不安や疑問に感じてる方もいらっしゃると思います。
出社から退社まで、セールスフォースを使ってみる
出社 タイムカードを押す
皆さんが出社時にする事と言えば、まずタイムカードを押すことだと思います。
この営業マンはスマホを取り出し、アプリを起動します。出社時間を入力します。
セールスフォースにはチームスピリット(TeamSprit)と言う勤怠管理のアプリケーション(有料)があり、それを使えばタイムカード不要で、パソコンでもスマホでも出勤、退勤が管理できます。
すなわち、お客様の所へ直行する時、直帰する時でも変わらずに出勤時間を打刻する事ができますね。
朝礼から外出まで
セールスフォースを立ち上げましょう。
ひと通り掃除や整理整頓が終われば、パソコンを立ち上げセールスフォースにログインします。
セールスフォースはログインすると、個人のホーム画面が表示されます。
このホーム画面では
- Chatter(社内SNSのようなもの)
- タスク(やるべきこと todoリスト)
- スケジュール(カレンダー)
を見ることができますので、自分への連絡の有無を含めて社内での最新の話題や本日自分がするべきこと、スケジュールを確認する事ができます。
数字や進捗を確認する
ダッシュボードとはセールスフォースで入力された項目を集計・分析し、グラフ化された情報を俯瞰的かつ視覚的に確認できるものです。
例えば、
- 月の売上の推移
- 名刺交換や訪問件数などの活動量
- 現在保有している商談や進捗状況
などなど、その会社や団体でチェックしておくべき項目を確認します。
ダッシュボードをチェックする一番のメリットは、セールスフォースが自動的に日時決算をしてくれるという点です。
会議や報告のために資料を作らなくても良いのです。
例えば、月の売上が月中になってもなかなか上がらない場合は、商談中の案件を確認し確度の高いものから受注に向けてプッシュしていくと言った手段がとれます。ダッシュボードで判断し、すぐに行動に移すことができるので、PDCAのサイクルが早くなり、商談の受注件数も増えていきます。
訪問先の担当者を調べる
セールスフォースの画面には常に、検索窓が見えています。
訪問先の担当者を確認したい場合は、その検索窓で担当者の名前を入力し検索するだけです。
この機能は単純だけど、ものすごく便利です。
セールスフォースに入力されている情報や添付資料(ファイル)など、保存されているすべての情報を検索してくれます。
1秒もかからないうちに検索された文字の候補が出てくるので、最短時間で担当者の情報を閲覧することができます。
検索された担当者の情報を見てみましょう。
顧客カルテのようなものが閲覧できます。そこには、住所や連絡先などの顧客情報、活動の予定、活動の履歴、商談の有無、添付ファイルなど、顧客軸ですべての情報が集まっています。
パソコンに様々なファイルで情報を分散しているより、会社全体で情報を集約することのメリットを感じることができます。
これはスマホ でも可能です。セールスフォースにはSalesforce1と言うアプリがあるので、外出先でも確認が可能です。
過去にどのような事を話したかなど頭に入れとけば、今日の面談での大きなアドバンテージになりますね。
活動を報告する
訪問先の担当者と面談したら活動の記録を入力します。商談の進展状況や話した内容など情報共有すべきことはすべてセールスフォースに登録します。
外出先でもスマホを活用すれば、取れたてほやほやの情報を入力できますし、音声入力機能を使えばさらに楽々入力出来ますね。
チェックボックスや選択項目とかで入力の手間を省く工夫もできます。
車で出発する前の1〜2分、電車の待ち時間などスキマ時間で報告が可能です。
日報を書く??
日々の営業活動終了後に紙媒体に書き直したり、エクセルに入力したりと日報を提出している方も多いかと思います。
その報告に多くの時間を取られている方も多いかと思います。
この営業マンは日報を書きません。結論から言うとセールスフォースなら日報が不要になるからです。
上記の活動記録をまとめたレポートと言う一覧表を自動的に生成することができます。
上司はこのレポートを見れば日々誰がどれだけの活動をしたかどうかが一目瞭然ですし、日報を書く方は活動記録を入力するだけなので時間を短縮できます。
退社 タイムカードを押す。
出勤時と同じように、スマホで退社を報告します。
いかがでしょうか?そんなに難しくはないですよね?
セールスフォース、モバイルを活用すれば報告や集計業務に取られていた時間を短縮することができますので、その短縮できた時間をお客様の為に使えば、より新規の顧客の獲得、商談の獲得、そして売り上げの獲得につながるようになります。

