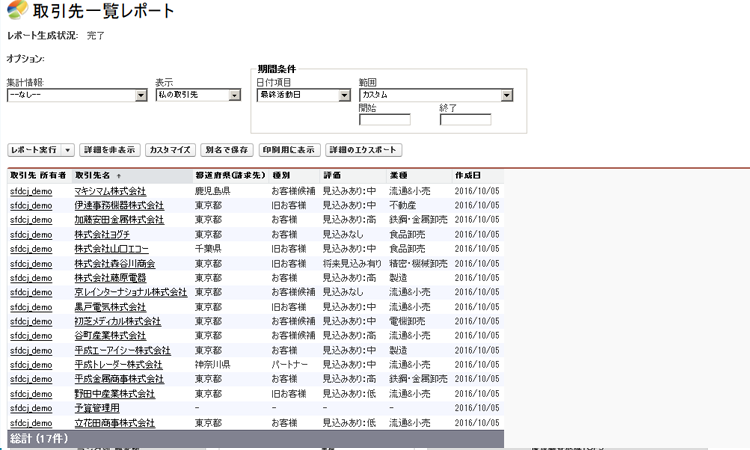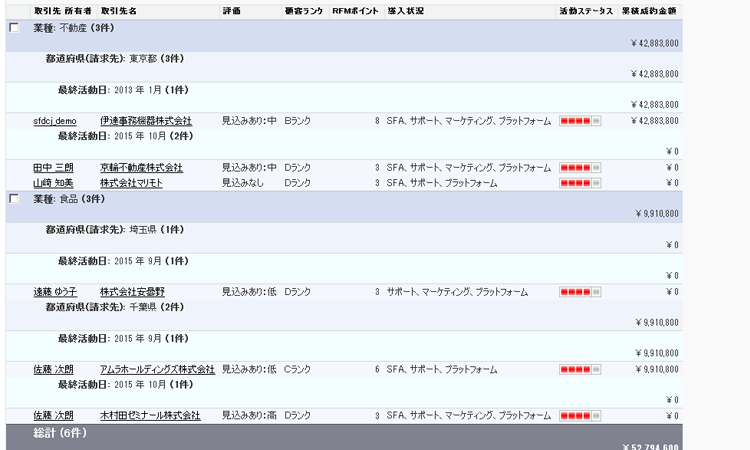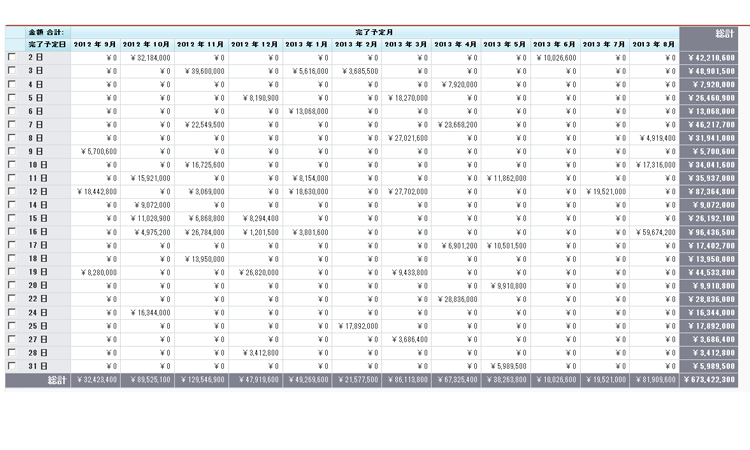静岡発!セールスフォースで顧客管理・営業支援を加速するブログ
クラウド
2016.11.07
訪問先が一目瞭然。便利なクラウドサービスUPWARD

法人営業でフィールドセールス(外勤営業)をしている場合に、点在した訪問先を効率的に訪問したいと思ったとき、みなさんはどうしているでしょうか。
多くの場合は、担当者の記憶をたよりに訪問する先を決めて行っているのではないでしょうか。
その場合、記憶から遠のいていて久しく連絡をとっていないお客様など、本来ご挨拶に訪問しなければならない先に行けていないのではないでしょうか。
そんな場合にオススメしたいのが、UPWARD株式会社のUPWARDというクラウドサービスです。
このツールは、地図上に拠点を表示できるので、今いる場所から近い拠点を一目で探す事ができます。
記憶に頼らなくてもパッと一目で把握できるので、思い出す必要がありません。
さらに、クラウドサービスなのでインターネットにさえつながれば、どこからでも確認する事ができます。
その為、出先の移動中にアクセスして確認できるので、土地勘がない場合にも安心です。
似たようなツールはいろいろあると思いますが、UPWARDの大きな特徴としてはSFA(営業支援システム)/CRM(顧客関係管理)において世界で多くのお客様に導入されているSalesforceとシームレスに接続できることではないでしょうか。
Salesforceは汎用性が高く、さまざまな営業情報を登録しておく事ができます。
(私たちはSalesforceをお客様によくご提案していますがとても便利です。)
UPWARDは、Salesforceに保存されたそれらの情報を地図上にマッピングしたり、条件で絞り込んで表示したりできます。
その仕組みを使って、一定期間お会いしていないお客様を赤色などの目立つ色で印をつけて地図上に表示して目立つようにすることができます。
これにより、本当に訪問しなければならないお客様を簡単に見つけられるので、効率よく訪問できるようになります。
一定期間お会いしていないお客様でお話ししましたが、たとえば商談のステータスで色分けしたり、既存客と見込み客で色分けするなどいろんな使い方が思いつきます。
フィールドセールスの目的に合わせてマッピングしておけば、どこへ行くかで悩まずにお客様と接する時間を増やす事ができるのではないでしょうか。
フィールドセールスで効率化を検討されているようでしたら、一度UPWARDを検討してみてはいかがでしょうか。
2016.10.26
【Salesforce】リストビューの活用
セールスフォースのデータ出力機能の1つとして、「リストビュー」という機能があります。
「取引先」や「商談」などのタブを開いた際に条件を選択して一覧を絞込み表示したいという際に便利です。また、リストビュー表示された一覧上で値を直接編集したり、複数のデータを同じ値に一括更新することもできます。今回はリストビューの作成方法と一覧上のデータの変更方法についてご紹介します。
※データ出力の概要については以下のブログを参照ください
https://sfa-crm.jp/sf-blog/2016/10/7535/
リストビューの新規作成(※「取引先」を例に紹介します)
1.取引先のタブを開きます。
2.「新規ビューの作成」をクリックします。
3.以下の「新規ビューの作成」画面に設定内容を入力します。
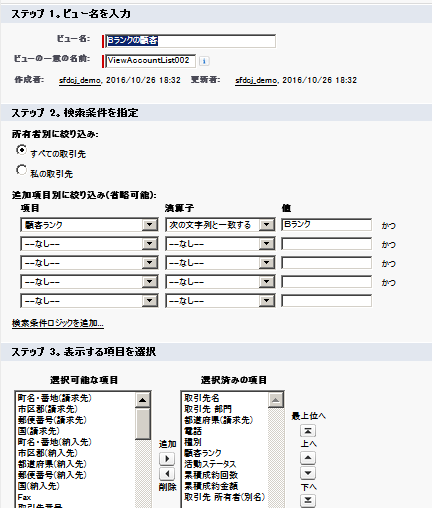
ステップ1
ビュー名(※日本語OK)とビューの一意の名前(※半角英数字)を入力します。
ステップ2
・検索条件(絞込み条件)を指定します。
・検索条件は複数指定することができますが、全てAND条件になります。
・OR条件を組み合わせたい場合は、「検索条件ロジックを追加」で指定します。
※指定例:1 OR (2 AND 3)
ステップ3
リストビューに表示させたい項目を選択します。
左の「選択可能な項目」から「選択済みの項目」に追加し、上下に並べ替えも可能です。
ステップ4
リストビューの表示制限を指定します。「自分にのみ表示」、「すべてのユーザに表示」、「特定のユーザグループに表示」の3つより選択します。
4.[保存]をクリックします。
以上で完成です。では、作成したビューを表示して、一覧よりデータの更新をしてみましょう!
今回は新規にビューを作成する方法をご紹介していますが、既存のビューを別名で保存してから編集するといった作成方法もあります。表示項目は他のビューと同じで抽出条件のみ異なる場合によく利用します。
ビューの表示
1.取引先のタブを開いたときにに表示されている「ビュー」の選択リストより対象のビューを選択して[Go!]ボタンをクリックします。
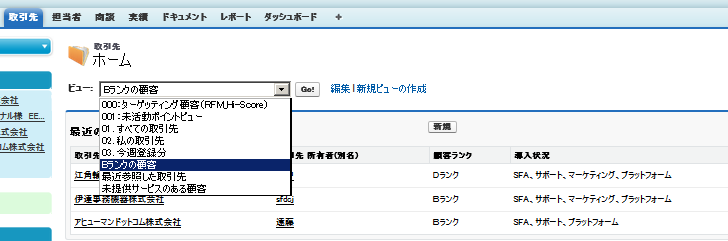
2.以下のように一覧表示されます。
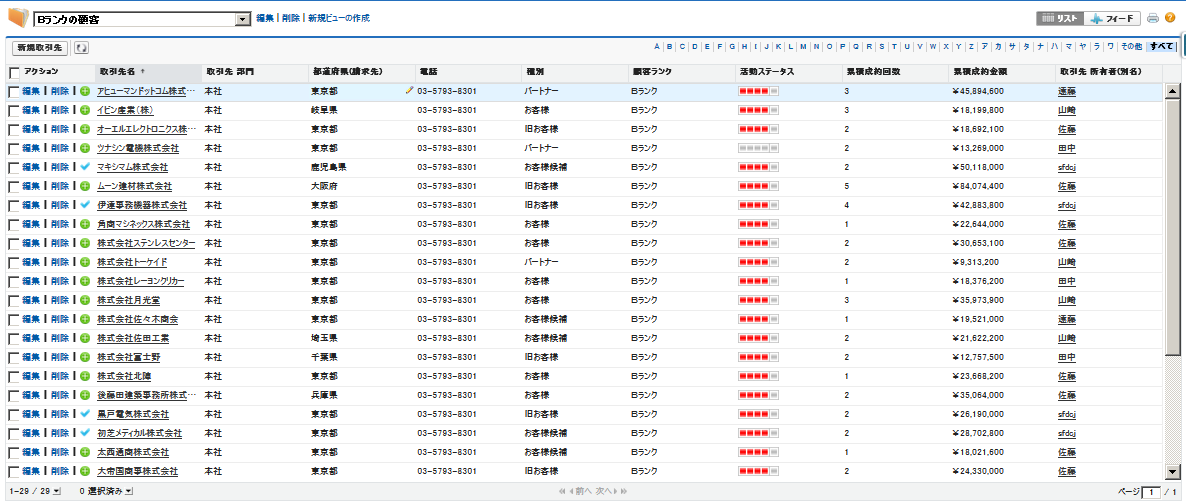
※1ページあたり25件の表示となっていますが、最大200件まで表示指定可能です。
画面左下の「1-25/25▼」の部分の選択リストより指定変更します。
表示された一覧よりデータを更新してみる
今回の例でいくと、「一覧表示されたデータから「編集」または「取引先」のリンクをクリックして詳細画面を表示して編集する」といった運用をされる場合があるかもしれませんが、リストビューで表示された一覧上で直接データを変更することが可能です。(※数式データや参照データは除きます)
例えば「種別」項目の値を1レコード(1行)単位で変更することもありますが、「複数行分の「種別」項目を同じ値に一括で更新する!」といったこともできます。
1レコード(1行)単位で変更する
ある取引先の「種別」項目をダブルクリックすると以下の画面が表示されます。
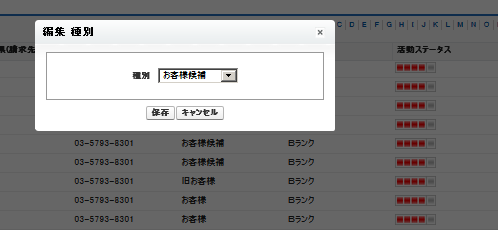
続けて選択リストをクリックして値を変更して[保存]をクリックします。
これだけの操作で変更完了となります。
では、次に複数行分を同じ値に一括変更してみましょう。
複数レコード(複数行)分を同じ値に一括変更する
1.一括変更する場合は対象レコード(行)の左端のアクション項目にチェックを付加します。
2.続いて代表となるレコード(行)を前述の「1レコード(1行)単位で変更する」の操作と同じように「種別」項目をダブルクリックします。
3.以下の画面にて選択リストより変更する値を選択し、変更の適用先を「選択した○件のすべてのレコード」にチェックをして[保存]をクリックします。
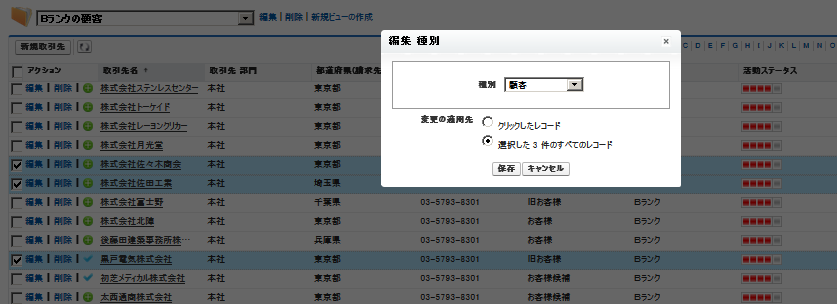
以上、リストビューの作成~データの一括変更までをご紹介させていただきました。
「変更できるのはわかったけど、一括削除はできないの?」と思われる方もいらっしゃると思います。
一括削除機能は標準機能としては実装されていないので特殊な方法で別途実装する必要があります。
その辺はまた今度ご紹介したいと思います。
「ちょっとした項目を1件ごと詳細画面を開いて変更するのが面倒!」、「ちょっとした一覧をみたいだけなのにレポートを表示するのは面倒!」という思いがある方には是非リストビューをご利用ください。
閲覧と更新が一度にできて便利ですよ。
2016.10.26
セールスフォースのデータ出力
セールスフォースに登録されたデータを活用するための出力機能として
「レポート」、「ダッシュボード」、「ビュー」の3つの機能が用意されています。
今回は3つのデータ出力機能の概要をご紹介したいと思います。
レポート
取引先、取引先責任者、商談、活動などの登録されたデータを用途に応じた条件で抽出&集計するための雛形をレポートとして作成します。一度レポートを作成しておけばリアルタイムでのデータ参照が可能です。
(※必要に応じて抽出条件を変更したり、表示項目を追加・削除したりすることも可能です)
また、レポートは表示するだけでなくExcelやCSVへ出力(エクスポート)したりレポート結果を添付して関係者にメール送信することもできます。
レポートを作成するには元となる「レポートタイプ」と呼ばれるものを指定する必要があります。
レポートタイプは標準で用意されていますが、用途によっては「カスタムレポートタイプ」と呼ばれる自分で必要なオブジェクト(取引先や自身で作成したカスタムオブジェクト等)を組み合わせてオリジナルのレポートタイプを作成しておくことも可能です。
レポートの種類
レポートには以下の4種類があります。
1.表形式
表示項目(列)とデータ(行)で構成された単純な一覧形式のレポートです。
2.サマリー
表形式に対して特定の項目をグルーピングして小計を表示させる形式のレポートです。
例えば取引先をグルーピングした場合、取引先ごとの件数や売上金額等を集計表示させることができます。ダッシュボードのコンポーネント(グラフ等)への表示に対応していることもあり、最もよく利用されているレポートです。
※グルーピングは最大3つまで指定可能
※数値項目は「合計、平均、最大、最小」の集計が可能
3.マトリックス
行(データ)と列(項目)でグルーピングしてクロス集計結果を表示する形式のレポートです。
4.結合
複数のレポートタイプを組み合わせて表示するレポートです。
組み合わせ条件としては、それぞれのレポートタイプで共通のオブジェクト(取引先など)があることが前提となります。
ダッシュボード
「データの抽出&集計したレポートを見える化したい...」
そんなときにダッシュボードという機能でレポートの集計結果をグラフ表示させることができます。
1つのダッシュボードに最大20個までのコンポーネント(グラフ等)を表示させることができます。
ダッシュボードは複数作成することが可能ですので、例えば「顧客管理」ダッシュボード、「売上管理」ダッシュボードという具合に用途別にダッシュボードを用意して活用されるケースが多いです。
ダッシュボード上のグラフ等を最新の状態に表示させる場合は、手動で[更新]ボタンを実行するか、スケジューリングして自動更新させる必要があります。
ダッシュボードに対応したレポートの種類
- サマリ形式のレポート
- マトリックス形式のレポート
- 行制限つきの表形式のレポート
ダッシュボードに表示可能なコンポーネントの種類
- 横棒グラフ
- 縦棒グラフ
- 折れ線グラフ
- 円グラフ
- ドーナツグラフ
- じょうごグラフ
- 散布図
- ゲージ
- 総計値
- テーブル
ダッシュボードの表示例
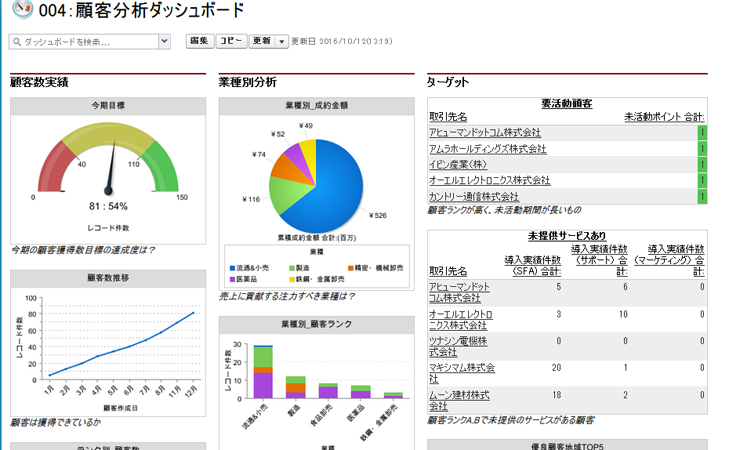
ビュー
「レポートを使わずに簡易的に一覧表示したい」、「ある条件で絞り込んだデータを一括更新したい」場合にビュー(リストビュー)という機能を利用します。ビューは「取引先」、「取引先責任者」、「商談」等の各オブジェクトのタブに用意されています。
絞込み条件には「すべての取引先」等、標準で用意されているものもありますが用途に必要な条件を追加していくことも可能です。
ビューの表示例
「成立商談」という絞込み条件を予め作成しておき、抽出表示した表示例です。
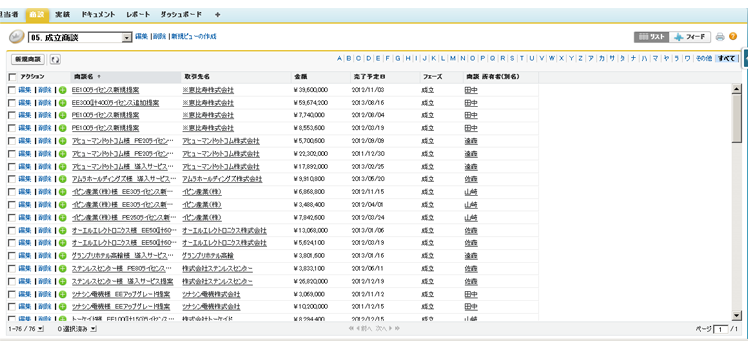
いかがでしたでしょうか?
今回は「レポート」「ダッシュボード」「ビュー」の概要をご紹介させていただきました。
セールスフォースを使ったことの無い方、使っているけど活用の仕方がよく分からないと思われている方で少しでもご興味を持っていただけたら幸いです。