静岡発!セールスフォースで顧客管理・営業支援を加速するブログ
2016.10.26
【Salesforce】リストビューの活用
セールスフォースのデータ出力機能の1つとして、「リストビュー」という機能があります。
「取引先」や「商談」などのタブを開いた際に条件を選択して一覧を絞込み表示したいという際に便利です。また、リストビュー表示された一覧上で値を直接編集したり、複数のデータを同じ値に一括更新することもできます。今回はリストビューの作成方法と一覧上のデータの変更方法についてご紹介します。
※データ出力の概要については以下のブログを参照ください
https://sfa-crm.jp/sf-blog/2016/10/7535/
リストビューの新規作成(※「取引先」を例に紹介します)
1.取引先のタブを開きます。
2.「新規ビューの作成」をクリックします。
3.以下の「新規ビューの作成」画面に設定内容を入力します。
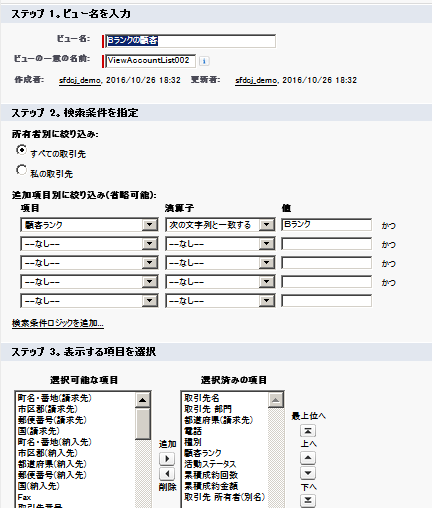
ステップ1
ビュー名(※日本語OK)とビューの一意の名前(※半角英数字)を入力します。
ステップ2
・検索条件(絞込み条件)を指定します。
・検索条件は複数指定することができますが、全てAND条件になります。
・OR条件を組み合わせたい場合は、「検索条件ロジックを追加」で指定します。
※指定例:1 OR (2 AND 3)
ステップ3
リストビューに表示させたい項目を選択します。
左の「選択可能な項目」から「選択済みの項目」に追加し、上下に並べ替えも可能です。
ステップ4
リストビューの表示制限を指定します。「自分にのみ表示」、「すべてのユーザに表示」、「特定のユーザグループに表示」の3つより選択します。
4.[保存]をクリックします。
以上で完成です。では、作成したビューを表示して、一覧よりデータの更新をしてみましょう!
今回は新規にビューを作成する方法をご紹介していますが、既存のビューを別名で保存してから編集するといった作成方法もあります。表示項目は他のビューと同じで抽出条件のみ異なる場合によく利用します。
ビューの表示
1.取引先のタブを開いたときにに表示されている「ビュー」の選択リストより対象のビューを選択して[Go!]ボタンをクリックします。
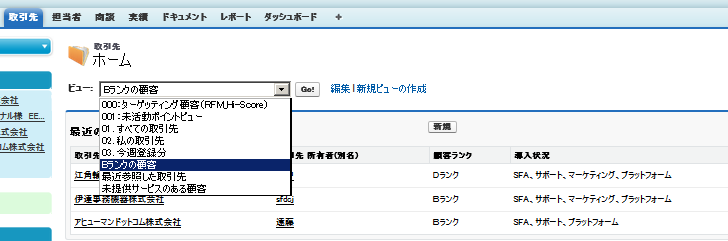
2.以下のように一覧表示されます。
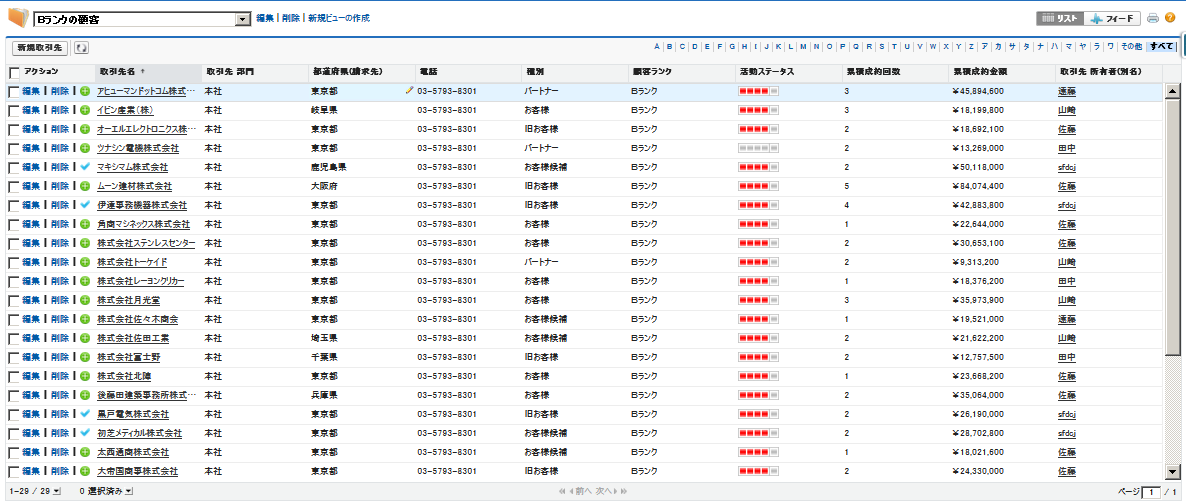
※1ページあたり25件の表示となっていますが、最大200件まで表示指定可能です。
画面左下の「1-25/25▼」の部分の選択リストより指定変更します。
表示された一覧よりデータを更新してみる
今回の例でいくと、「一覧表示されたデータから「編集」または「取引先」のリンクをクリックして詳細画面を表示して編集する」といった運用をされる場合があるかもしれませんが、リストビューで表示された一覧上で直接データを変更することが可能です。(※数式データや参照データは除きます)
例えば「種別」項目の値を1レコード(1行)単位で変更することもありますが、「複数行分の「種別」項目を同じ値に一括で更新する!」といったこともできます。
1レコード(1行)単位で変更する
ある取引先の「種別」項目をダブルクリックすると以下の画面が表示されます。
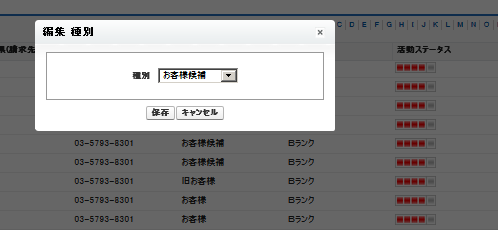
続けて選択リストをクリックして値を変更して[保存]をクリックします。
これだけの操作で変更完了となります。
では、次に複数行分を同じ値に一括変更してみましょう。
複数レコード(複数行)分を同じ値に一括変更する
1.一括変更する場合は対象レコード(行)の左端のアクション項目にチェックを付加します。
2.続いて代表となるレコード(行)を前述の「1レコード(1行)単位で変更する」の操作と同じように「種別」項目をダブルクリックします。
3.以下の画面にて選択リストより変更する値を選択し、変更の適用先を「選択した○件のすべてのレコード」にチェックをして[保存]をクリックします。
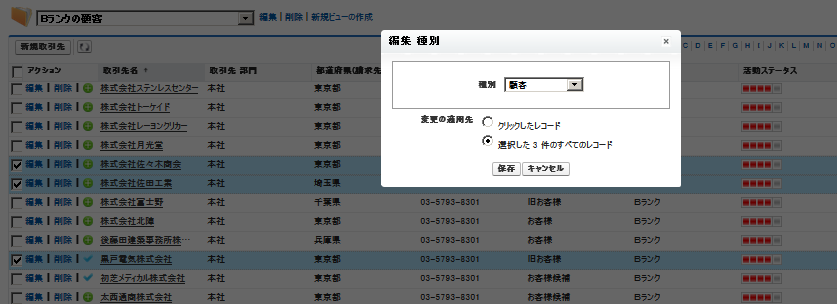
以上、リストビューの作成~データの一括変更までをご紹介させていただきました。
「変更できるのはわかったけど、一括削除はできないの?」と思われる方もいらっしゃると思います。
一括削除機能は標準機能としては実装されていないので特殊な方法で別途実装する必要があります。
その辺はまた今度ご紹介したいと思います。
「ちょっとした項目を1件ごと詳細画面を開いて変更するのが面倒!」、「ちょっとした一覧をみたいだけなのにレポートを表示するのは面倒!」という思いがある方には是非リストビューをご利用ください。
閲覧と更新が一度にできて便利ですよ。

