静岡発!セールスフォースで顧客管理・営業支援を加速するブログ
2016.09.28
セールスフォースで簡単にメルマガ等を一括送信する
「セールスフォースで顧客管理をしているけど、メルマガ等のメール配信は皆どうやっているんだろう?」
セールスフォースを始めたばかりの方をはじめ、そんな疑問をお持ちの方もいらっしゃるかと思います。
実はセールスフォースには「一括メール送信」機能が標準装備されており、予め送信メールのテンプレートを作成しておくことで登録されているお客様(リード、取引先責任者)に対するメルマガ等のメール配信が可能です。
ここでは、セールスフォースで「一括メール送信」機能を利用した場合のメルマガ等のメール配信を行うための手順をご紹介します。
手順としては大きく分けて以下の3ステップで行うことができます。
1.メールテンプレートの準備
2.一括メール送信者リストの準備(ビューの作成)
3.一括メール送信処理の実施
1.メールテンプレートの準備
※「メルマガ用」、「イベント告知用」などの用途に応じたメールテンプレートを予め作成しておきます。
- 「私の設定 → メールテンプレート」を開きます。
※必要に応じて「フォルダ」を作成しておきます。 - [新規テンプレート]クリックします。
- 「ステップ 1....」の画面で、作成するメールテンプレートの種別を選択します。
※「テキスト」、「HTML」を使うことが多いと思います。
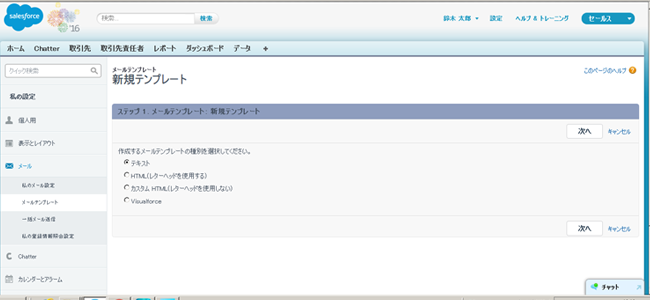
- [次へ]をクリックします。
- 「ステップ 2....」の画面で、必要な情報を入力し、[保存]をクリックします。
※有効にチェックをしてから保存します。
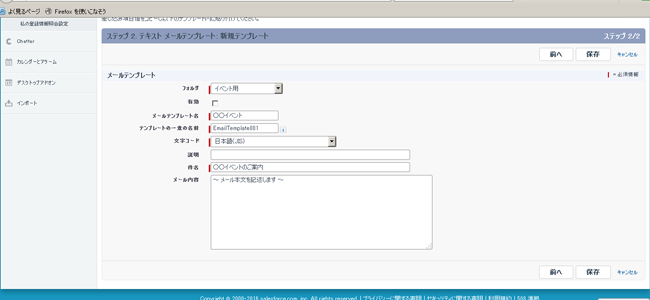
2.一括メール送信者リストの準備(ビューの作成)
※メール送信対象者リストのような「ビュー」というものを作成しておきます。
- 「リード」または「取引先責任者」タブをクリックします。
- 「ツール」内の「...の一括メール送信」をクリックします。
※(例)取引先責任者は「取引先責任者の一括メール送信」となります。 - 「新規ビューの作成」をクリックします。
- 「ビュー名」と「ビューの一意の名前」を指定、検索条件の指定、表示する項目の選択をします。
- 「表示を制限」の指定をします。
※「すべてのユーザに表示」を選択されることが多いと思います。 - [保存]をクリックします。
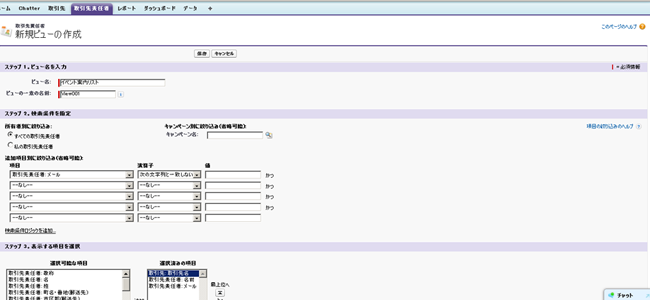
3.一括メール送信処理の実施
- 前述2で準備したビューを指定し[Go!]ボタン押下で送信対象のお客様を抽出表示します。
※送信しない顧客をチェックにて外すことができます。
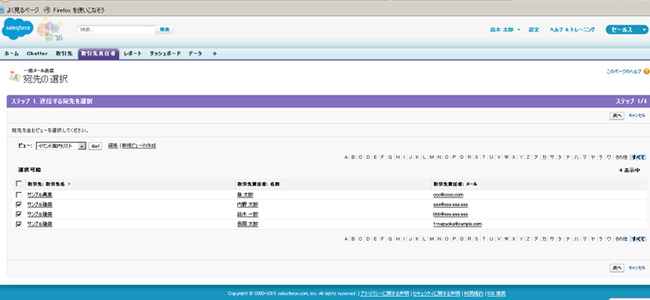
- [次へ]をクリックします。
- 前述1で準備したテンプレートを選択して[次へ]をクリックします。
- 一括メール送信名を入力します。
※処理オプションにて以下の設定が可能です。
・BCC で自分に送信する
・活動履歴に残す
・署名を使用する
→ 署名は「私の設定→メール→私のメール設定」にて設定します。
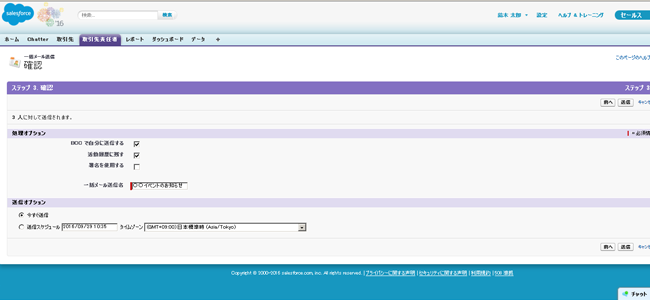
- [送信]をクリックします。
※送信オプションにて「今すぐ送信」または「送信スケジュール」の指定のいずれかを選択します。
※初期値として「今すぐ送信」が選択されています。
※日時を決めて送信する場合は「送信スケジュール」を選択し、送信日時を指定します。
如何でしたでしょうか?
一括メール送信機能でメール送信を行う場合、1日1,000件までという制限こそありますが、1日で数百名程度のお客様へ簡易的に一括メール送信を行いたい場合等にはお勧めの機能です。
比較的簡単な操作でメール送信の準備 ~ 一括送信ができると思いますので、是非活用してみてください。

